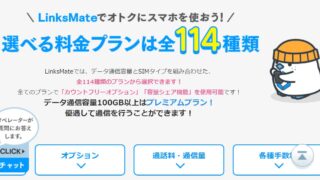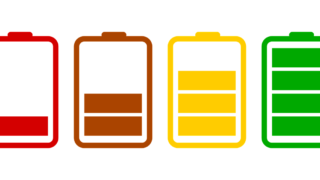Steamを愛用するオンラインゲーマーの人は多いと思いますが、ダウンロード速度が遅くて困った経験はありませんか?
Steamのダウンロードが遅くなる原因は主にインターネットへの接続方法や利用している機器の性能、回線の品質のどれかです。可能性は低いですがSteamの設定が問題の場合もあります。
ここではSteamのダウンロード速度が遅くなる原因と、状況を改善する方法をご紹介します。Steamの機能性を良くしたい人はぜひ参考にしてくださいね。
【期間限定】世界中で人気のゲームが遊べるソフトバンクが提供するクラウドゲームサービス「GeForce NOW」の国内向けサービスが今だけ事前登録が出来る!
Contents
Steamのダウンロード速度が遅い原因
Steamでのダウンロード速度が遅い原因はいろいろ考えますが、まとめると4つです。
- 通信速度が遅くなる方式で接続している
- パソコン・周辺機器の性能不足
- 回線の性能不足
- Steamアプリの設定に誤りがある
根本的な原因は①~③のどれかで、④は可能性が低いです。
https://gadgets-hack.com/geforce-now/
①通信速度が遅くなる方式で接続している
Steamのダウンロード速度はWi-Fiか有線のどちらで接続しているかで変わってきます。今やWi-Fiでインターネットに接続する人は多く、無線接続でも快適にインターネットを使えるようになりましたが、Steamになると話は別です。
Steamではゲームプレイとダウンロードのどちらでも通信状態の安定性が求められますが、Wi-Fi接続は有線と比べて通信状態が不安定になりがちです。
②パソコン・周辺機器の性能不足
使っているパソコンや周辺機器の性能にもSteamのダウンロード速度は左右されます。
パソコンや周辺機器のスペックが低いと、どれだけ品質が良い回線を契約していてもSteamでのダウンロード速度は遅くなりやすいです。また、パソコンの性能が低いと3Dグラフィックのゲームが遊びづらくなり、周辺機器のスペックが低いと対戦型のオンラインゲームで遅延が起きてしまいます。
③回線の性能不足
根本的に回線の力不足でSteamの回線が低い可能性だって考えられます。Steamでゲームをダウンロードするときは、回線の性能も求められます。ポケットWi-Fiやホームルーターを利用している状態だと速度が遅くなってしまいます。
ポケットWi-Fiやホームルーターに用いられるモバイル回線の品質が悪いといっているわけではなく、ネットサーフィンをする分には申し分ないのですが、Steamに向いていません。
モバイル回線では瞬発的に通信状態が不安定になり、ダウンロード速度が遅くなりやすいです。光回線だと瞬発的な通信状態の悪化が起きにくいので、Steamでのダウンロード速度が速い状態を維持できます。
とはいっても、光回線を利用していれば必ずダウンロード速度が速くなるわけでもありません。光回線の通信速度も契約している事業者やプロバイダの品質で左右されるからです。
光回線の最大通信速度はどの事業者を選んでも1Gbps以上ですが、実際に出る速度は事業者ごとに違います。運悪く評価がよろしくない回線事業者やプロバイダを契約している場合、夜にSteamのダウンロードどころかウェブサイトの読み込みすらできないほど低速になります。
MEC光、半年前はこの何十倍も出ていたにも関わらず最近ずっとこんな調子でAbemaTVさえブチブチ切れてろくに見れないので違約金払ってでも解約したいレベル…色々と酷すぎる pic.twitter.com/uhH2e2HigP
— えりコータロー (@frnktlaw) June 29, 2019
光回線を契約していても、回線品質が原因でSteamのダウンロード速度が遅くなる可能性も考えられるので注意しましょう。
https://gadgets-hack.com/gaminghyoban/
④Steamアプリの設定に誤りがある
可能性はかなり低いですが、Steamアプリの設定に誤りがあってゲームソフトのダウンロードが遅くなる可能性も否定はできません。ダウンロード速度が遅くなる原因と考えられる設定は以下の2項目です。
- ダウンロードサーバー
- 帯域幅
Steamではダウンロードサーバーを国別に選べますが、利用しているサーバーの種類がダウンロード速度の低下を招く原因になり得ます。
ダウンロードサーバーは一番近い地域、つまり日本にするのが良いとされていますが、「SouthKorea」にしたほうが良い理論も出回っているので、チェックして損はないでしょう。
帯域幅とはダウンロードするデータ量を無制限にするか制限にするかの設定項目です。デフォルト設定では帯域幅が無制限になっていますが、パソコンのスペックによっては処理が追いつかずダウンロード速度が安定しない恐れがあります。
通信速度ではなくパソコンの処理速度が原因でダウンロードが遅いときもあるので、帯域幅も念のためにチェックするといいでしょう。
【期間限定】世界中で人気のゲームが遊べるソフトバンクが提供するクラウドゲームサービス「GeForce NOW」の国内向けサービスが今だけ事前登録が出来る!
Steamのダウンロードが遅いときの改善方法
先ほどご紹介した原因を踏まえると、Steamでのダウンロードが遅いときの改善方法は4つです。
- 無線LAN接続から有線LAN接続に変える
- パソコンや周辺機器のスペックを上げる
- 契約回線やプロバイダを変える
- Steamアプリの設定を変える
もっともするべき改善方法は①~③で、④は念のためにチェックする程度で大丈夫です。
接続方式を無線LANから有線にLANに変える
Wi-Fiでパソコンをインターネットにつなげている人は、とにかく接続方法を有線に変えてみましょう。接続方式をWi-Fiから有線に変えるだけでも通信速度の安定性が良くなり、Steamでのダウンロード速度向上が見込めます。
LANケーブルの種類に注意しよう
有線接続に切りかえるときは利用するLANケーブルの種類をチェックしましょう。LANケーブルには6つの規格があり、どの規格のケーブルを使うかでダウンロード速度が変わってきます。
| 規格 | 最大通信速度 | 伝送帯域 |
| CAT8 | 40Gbps | 2000MHz |
| CAT7 | 10Gbps | 600MHz |
| CAT6A | 10Gbps | 500MHz |
| CAT6 | 1Gbps | 250MHz |
| CAT5e | 1Gbps | 100MHz |
| CAT5 | 100Mbps | 100MHz |
契約している回線の最大通信速度にもよりますが、光回線を契約しているのを前提とすると最低でもCAT6以上のLANケーブルが必須です。最大通信速度が1Gbps以上の光回線を契約しているのであれば、より性能が高い規格のLANケーブルを使うといいでしょう。
LANケーブルの形状もダウンロード速度を左右する要因の1つで、ノイズを拾いにくいスタンダードタイプを使うのが理想的です。収納がしやすい極細タイプやフラットタイプはノイズを拾って通信速度を不安定にさせやすいのでSteamでの利用には不向きです。
https://gadgets-hack.com/geforce-now/
パソコン・周辺機器のスペックを上げる
Steamからダウンロードを行う場合、パソコンとルーターのスペックも求められます。
パソコンの性能はCPUがCore i5以上でCore i7であればなお良し、ストレージはSSDであるのが理想です。GPU(グラフィックボード)の性能はダウンロード速度に左右されませんが、快適にゲームをするなら高スペックであるに越したことはありません。
ルーターは有線接続対応モデルが必須で、LANポートの対応規格が1000BASE-Tのモデルが推奨です。1000BASE-T以外の規格に対応だとダウンロードが遅くなるので注意してください。
| 規格 | 最大通信速度 |
| 1000BASE-T | 1Gbps |
| 100BASE-T | 100Mbps |
| 10BASE-T | 10Mbps |
パソコン側のLANポートも1000BASE-Tに対応しているのが望ましいです。
契約回線・プロバイダを変える
すでにスペックが高いパソコンやルーター、LANケーブルが揃っているのであれば、契約回線やプロバイダに問題がある可能性が高いので他社への乗り換えを検討してみましょう。
Steam向きの回線・プロバイダ
「他社に乗り換えろ」といわれてもどの事業者に移ればいいのかわからないかと思うので、Steamを使う人にオススメの光回線をまとめました。
- NURO光
- auひかり
- ドコモ光(プロバイダはGMOとくとくBB)
NURO光は最大通信速度が2Gbps、auひかりは通信速度の安定性に定評があり、オンラインゲーマーからの支持されています。ドコモ光もプロバイダをGMOとくとくBBにしてV6プラスを利用すると通信速度が安定するのでオススメです。
NURO光やauひかりが提供エリア外で契約できない人は、ソフトバンク光とビッグローブ光を代替回線として検討してみるといいでしょう。ソフトバンク光とビッグローブ光はドコモ光のV6プラスと同等の機能が使えるので、オンラインゲーマー向けの回線といえます。
https://gadgets-hack.com/gaminghyoban/
Steamアプリの設定を変える
優先順位はとても低いですが、先ほどご紹介したSteamアプリのダウンロードサーバーと帯域幅の設定変更が必要ないかもチェックしておきましょう。
ダウンロードサーバーの変更方法
ダウンロードサーバーはデフォルト設定で一番近い地域(日本に住んでいるなら日本)となっていますが、「SouthKorea」にするとダウンロード速度が速くなる場合もあります。
ダウンロードサーバーを「SouthKorea」に設定したけど逆にダウンロード速度が遅くなり設定を戻し忘れている可能性も考えられます。
どちらにしても、ダウンロード速度が遅いときは利用するサーバー設定を確認しておきましょう。ダウンロードサーバーの設定方法は以下と通りです。
- Steamアプリを起動
- 「設定」をクリック
- 「ダウンロード+CLOUDタブ」をクリック
- プルダウンでダウンロード地域を選択
帯域幅の変更方法
パソコンのスペックが低い、もしくは帯域幅の設定をさわったことがある場合は、帯域幅の設定変更を試してみましょう。スペックが低いパソコンを利用している場合、下記の方法で設定をさわるとダウンロード処理速度が安定する可能性があります。
- Steamアプリの起動
- 「設定」をクリック
- 「ダウンロード」をクリック
- 「帯域幅を制限」を無制限から数値に変える
ただし、上記の方法は「ダウンロード速度を速くする方法」ではなく「ダウンロードの処理速度を安定させる方法」です。スペックが高いパソコンを利用している人は帯域幅を制限しても意味がないので、デフォルト通りの無制限にしておくのが無難です。
【期間限定】世界中で人気のゲームが遊べるソフトバンクが提供するクラウドゲームサービス「GeForce NOW」の国内向けサービスが今だけ事前登録が出来る!
まとめ
ここではSteamでのダウンロード速度が遅くなる原因と、その対策方法をご紹介しました。
【Steamのダウンロード速度が遅い原因】
Steamでのダウンロード速度が遅くなる原因は4つです。
- Wi-Fiで接続している
- パソコンや周辺機器の性能不足
- 回線の性能不足
- Steamアプリの設定に誤りがある
可能性が高いのは①~③です。
【Steamのダウンロードが遅いときの改善方法】
Steamのダウンロードが遅いと感じたときの改善方法も4通りあります。
- 有線接続に変える
- パソコンや周辺機器のスペックを上げる
- 契約回線やプロバイダを変える
- Steamアプリの設定を変える
優先順位は①~③で、④は後回しでも構いません。